FAQ (veelvuldig gestelde vragen) (4)
E-mail instellen
-
Hoe stel ik mijn E-mail account in via Thunderbird?
In deze FAQ gaan we er van uit dat je de inloggegevens van je E-mail account weet, en dat je weet wat je inkomende, en uitgaande mailserver instellingen moeten zijn. De volgende gegevens moet je bij de hand hebben:
- Gebruikersnaam (Dit is je e-mail adres)
- Wachtwoord behorende bij je e-mail adres
- Inkomende mailserver-naam
- Uitgaande mailserver-naam
Bij het instellen van een nieuw e-mailadres in Direct Admin zie je in het laatste scherm altijd deze gegevens, gebruik alleen als je beveiligd wilt mailen altijd mail.exas.nl als mailserver!
Volg de volgende stappen om je E-mail account in te stellen in Thunderbird.
Stap 1
Open je programma, en klik op het hamburgermenu rechtsboven en dan op Nieuwe account, Bestaand e-mailadres vul je gegevens in en klik op Doorgaan.
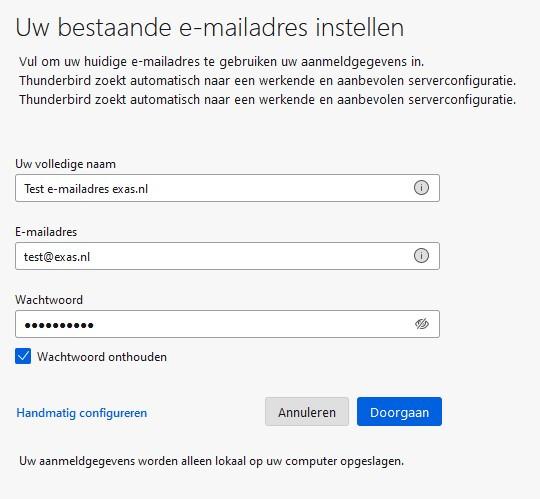
Stap 2
Thunderbird vult nu automatisch de servergegevens in, alleen deze zijn niet goed! Klik dan ook op de knop 'Handmatige configuratie' en vul hier de servergegevens in zoals in je klantenpagina getoond zijn.
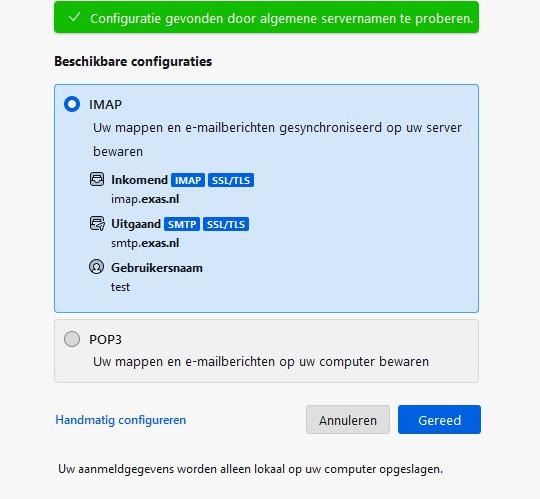
Tip: Standaard zal Thunderbird IMAP als protocol gebruiken, blijf IMAP gebruiken tenzij je zeker er van bent dat je POP3 wenst te gebruiken, kijk in de FAQ e-mail voor meer informatie over POP3 en IMAP.
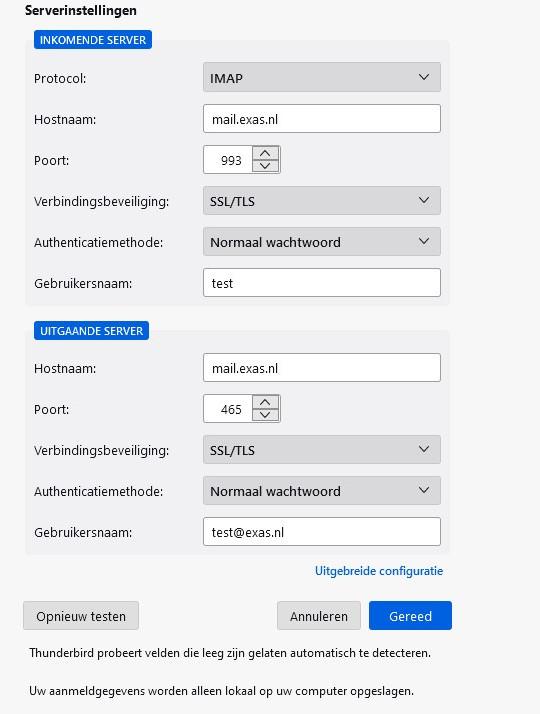
Klik op Opnieuw testen na het wijzigen van de gegevens om de nieuwe instellingen te testen.
Stap 3
Na het invullen van je gegevens klik op 'Gereed'. Je account zou nu ingesteld moeten zijn!
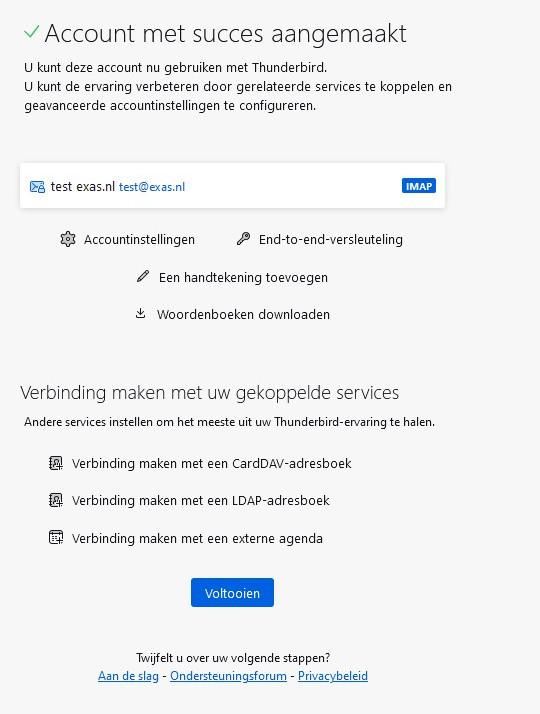
Tip: Mocht je bij het klikken op 'Gereed' een waarschuwing krijgen over een beveiligings-certificaat, check dan je inkomende en uitgaande mailserver instellingen.
30 okt. 2023 -
Hoe voeg ik mijn E-mail account toe in Apple Mail?
In dit artikel gaan we er van uit dat je de inloggegevens van je E-mail account weet, en dat je weet wat je inkomende, en uitgaande mailserver instellingen moeten zijn. De volgende gegevens moet je bij de hand hebben:
- Gebruikersnaam (Dit is je E-mail adres)
- Wachtwoord behorende bij je E-mail adres
- Inkomende mailserver-naam
- Uitgaande mailserver-naam
Bij het instellen van een nieuw e-mailadres in Direct Admin zie je in het laatste scherm altijd deze gegevens, gebruik alleen als je beveiligd wilt mailen altijd mail.exas.nl als mailserver!
Stap 1:
Open je mail programma, en voeg een nieuw account toe. Kies daarna 'Andere Mail-account' en klik op continue/doorgaan
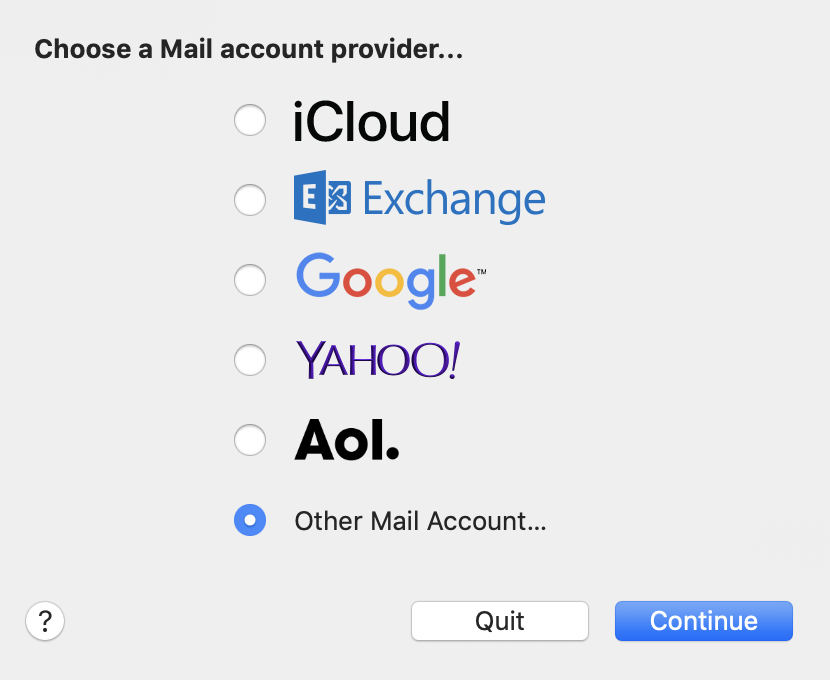
Stap 2:
Vul je naam, je E-mail adres en je wachtwoord in, en klik op 'Log in'
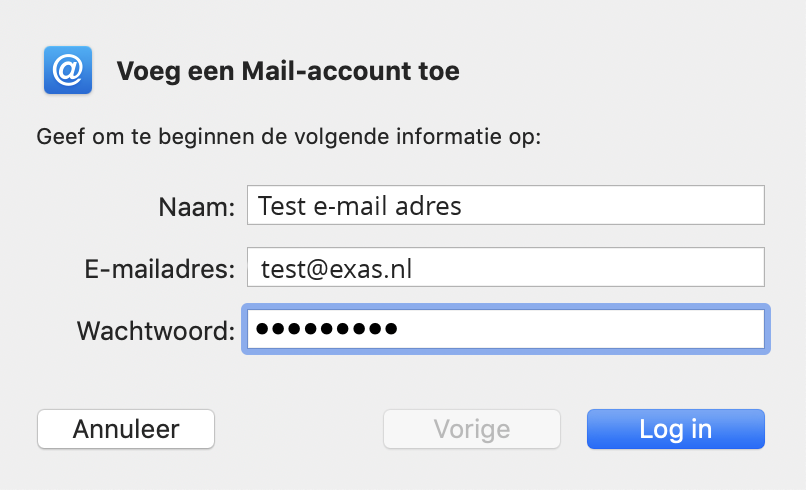
Tip: Kies bij voorkeur altijd voor IMAP, kijk in de FAQ e-mail voor meer informatie over POP3 en IMAP.
Stap 3:
Na het klikken op 'Log in' zal Apple Mail zeggen dat de controle is mislukt, vul nu opnieuw dit formulier in zoals in onderstaand screenshot. Let op dat je eigen servernaam kan afwijken van dit voorbeeld! Klik uiteindelijk opnieuw op 'Log in'
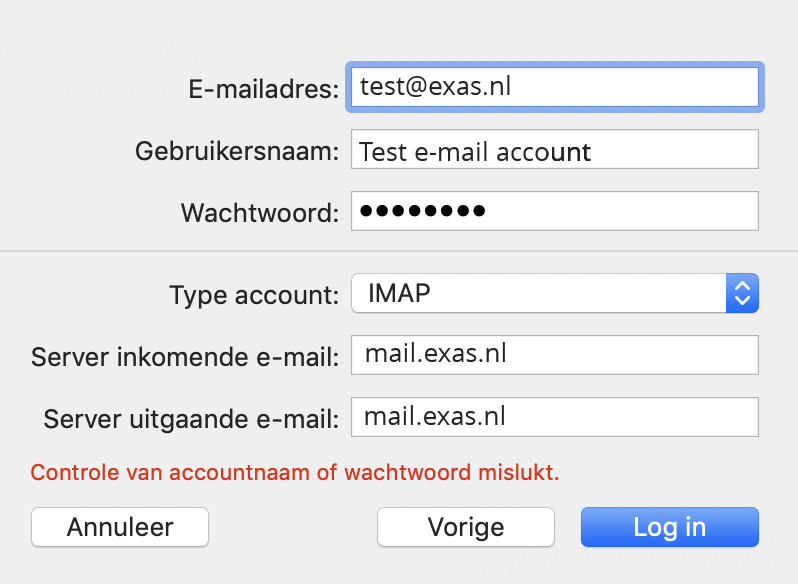
Stap 4:
Je krijg nu nog één keuze te zien, en dat is of je ook notities wilt instellen voor het e-mail account. Mocht je dit niet willen, vink het dan uit en klik op 'Gereed'. Het E-mail account is nu ingesteld en klaar voor gebruik!
30 okt. 2023 -
Hoe voeg ik mijn E-mail account toe aan Outlook.com?
In deze FAQ gaan we er van uit dat je de inloggegevens van je E-mail account weet, en dat je weet wat je inkomende, en uitgaande mailserver instellingen moeten zijn. De volgende gegevens moet je bij de hand hebben:
- Gebruikersnaam (Dit is je E-mail adres)
- Wachtwoord behorende bij je E-mail adres
- Inkomende mailserver-naam
- Uitgaande mailserver-naam
Bij het instellen van een nieuw e-mailadres in Direct Admin zie je in het laatste scherm altijd deze gegevens, gebruik alleen als je beveiligd wilt mailen altijd mail.exas.nl als mailserver!
Volg de volgende stappen om je E-mail account te importeren in Outlook.com
Stap 1:
Log in via Outlook.com in uw Microsoft E-mail account en klik op het instellingen tandwiel rechts boven. Je krijgt dan het instellingen menu te zien, en helemaal onderaan (eventueel even scrollen), vindt je de optie 'Alle Outlook-instellingen weergeven'
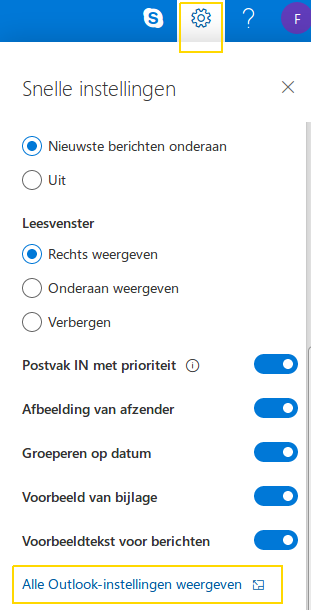
Stap 2:
Klik in het scherm wat je nu krijgt op de knop 'E-mail synchroniseren', en kies voor 'Andere E-mailaccounts'
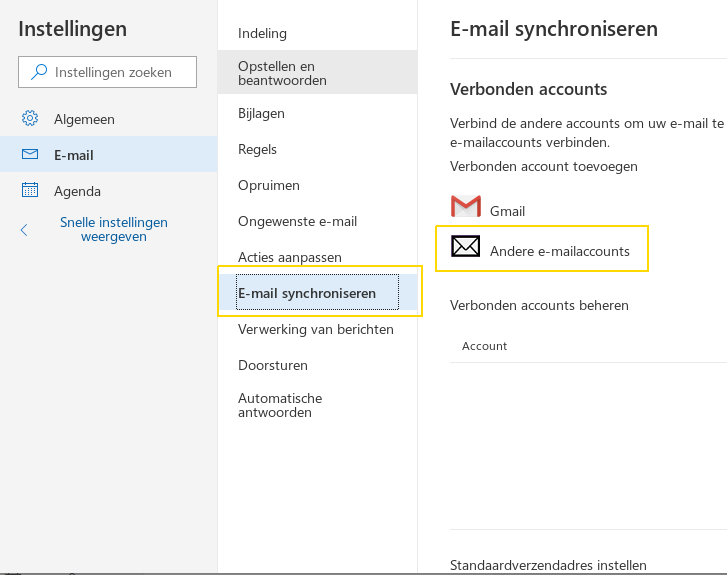
Stap 3:
Vul nu de gegevens van je account in, en vink de optie aan onderaan de pagina zodat je handmatig je account kunt configureren
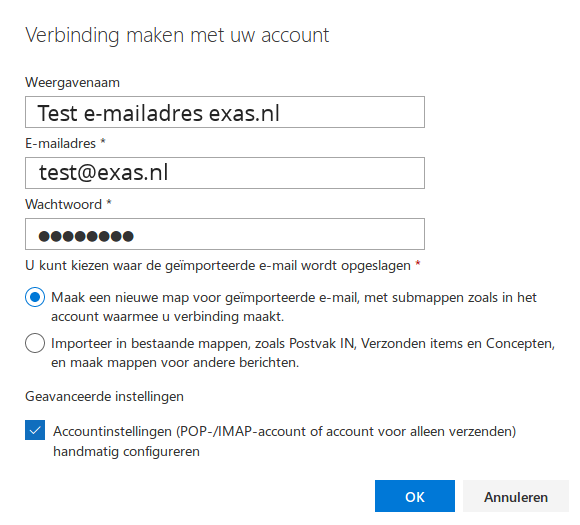
Stap 4:
Maak nu het formulier compleet met de volgende gegevens:
- Gebruikersnaam: Je gehele E-mail adres
- Verbindingstype: Laat hier IMAP aangevinkt staan
- Inkomende (IMAP-) server: Kies hier de servernaam die in je klantenpagina staat zoals eerder vermeldt (mail.exas.nl bijvoorbeeld)
- Uitgaande (SMTP-) server: Kies hier de servernaam die in je klantenpagina staat zoals eerder vermeldt (mail.exas.nl bijvoorbeeld)
Laat de rest op de standaard waarde's staan.
Stap 5:
Controleer het formulier, en klik op OK. Je account wordt nu toegevoegd als extra map aan de linkerkant.
Tip: Wanneer je de map niet direct ziet, ververs je browser met een CTRL + F5
30 okt. 2023 -
Hoe stel ik mijn E-mail account in via Android?
In dit artikel gaan we er van uit dat je de inloggegevens van je E-mail account weet, en dat je weet wat je inkomende, en uitgaande mailserver instellingen moeten zijn. De volgende gegevens moet je bij de hand hebben:
- Gebruikersnaam (Dit is je E-mail adres)
- Wachtwoord behorende bij je E-mail adres
- Inkomende mailserver-naam
- Uitgaande mailserver-naam
Bij het instellen van een nieuw e-mailadres in Direct Admin zie je in het laatste scherm altijd deze gegevens, gebruik alleen als je beveiligd wilt mailen altijd mail.exas.nl als mailserver!
Volg de volgende stappen om je E-mail account in te stellen in Android
Stap 1:
Open de app E-mail op je Android apparaat, en klik op 'Nieuw account toevoegen'
Stap 2:
Vul je E-mail account in, met het bijbehorende wachtwoord, en klik op 'Handmatig instellen'. Kies bij het account type IMAP-account!
Let op: Wanneer je een E-mail account op een mobiel apparaat instelt, kies dan altijd voor IMAP! Mocht je dit niet doen, en voor POP3 kiezen, dan loop je het risico dat je mail account gedownload wordt en dat enkel de laatste 30 dagen op de server blijven staan. Het is daarna niet meer mogelijk om de mails opnieuw te uploaden naar de server.
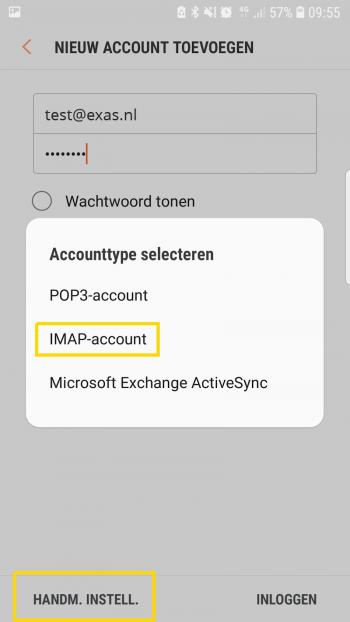
Stap 3:
Maak nu het formulier compleet met de volgende gegevens:
- Gebruikersnaam: Je gehele E-mail adres (Android heeft alleen het gedeelte vóór @domeinnaam.nl ingevuld)
- Inkomende (IMAP-) server: Kies hier de servernaam die in je klantenpagina staat zoals eerder vermeldt (mail.exas.nl bijvoorbeeld)
- Beveiligingstype: Kies hier voor SSL, de poort wordt gewijzigd naar 993
- Uitgaande (SMTP-) server: Kies hier de servernaam die in je klantenpagina staat zoals eerder vermeldt (mail.exas.nl bijvoorbeeld)
- Beveiligingstype: Kies hier voor SSL, pas de poort aan naar 465
- Verifiëren voor e-mail verzenden: Deze moet aan staan, en vul ook hier je gebruikersnaam en wachtwoord in
Laat de rest op de standaard waarden staan.
Stap 4:
Controleer het formulier, en klik op 'Inloggen'. Je account wordt nu gecontroleerd en zal worden toegevoegd in je E-mail app!
30 okt. 2023